Packet Tracer merupakan sebuah software yang dapat digunakan untuk melakukan simulasi jaringan. Untuk mendapatkan software ini sangatlah mudah, karena kita bisa mendapatkannya secara gratis dari internet.Karena disini saya akan membahasa mengenai sedikit tutorial mengenai membuat jaringan, maka untuk proses download dan instalasi (yang sangat mudah) tidak perlu saya jelaskan.
Sebelum kita membuat LAN melalui Cisco Paket Tracer, kita harus tahu terlebih dahulu bahwa Cisco Paket Tracer adalah salah satu sortware yang digunakan untuk simulasi/emulator jaringan yang dibuat oleh CISCO. Untuk membuat jaringan LAN sederhana berikut adalah langkah-langkahnya:
- Langkah pertama yaitu install software Cisco Paket Tracer terlebih dahulu.
- Setelah terinstal buka software tadi dengan langkah-langkah:
Klik Start menu à All Programs à Cisco Paket Tracer. - Setelah terbuka, maka akan muncul tampilan pertama seperti dibawah ini.

- Untuk membuat jaringan LAN sederhana, kita siapkan 3 buah PC dan 1 buah Switch.
- Langkah untuk membuat Switch terlihat seperti gambar di bawah ini. Klik lambang Switch à pilih jenis Switch yg di butuhkan.
- Untuk menambahkan PC juga sama, klik lambang End Device à kemudian pilih PC.
- Setelah 3 buah PC dan 1 buah Swicth telah di tambahkan, hubungkan masing - masing PC ke Switch menggunakan kabel Straight - Through dengan langkah - langkah seperti pada gambar.
- Setelah klik jenis kabel tadi, kemuadian klik salah satu PC à pilih Fast Ethernet.
- Setelah semua komponen telah terhubung, kini saatnya menkonfigurasi IP Address (Static) dan Mac Address masing-masing PC. Untuk saat ini kita akan menkonfigurasi dengan ketentuan berikut:
PC1 à IP Address = 192.168.1.1 à Mac Address = 255.255.255.0
PC2 à IP Address = 192.168.1.2 à Mac Address = 255.255.255.0
PC1 à IP Address = 192.168.1.3 à Mac Address = 255.255.255.0
- Untuk konfigurasi IP Address dan Mac Address langkah-langkahnya yaitu:
Klik PC à Masuk Tab Config à Klik FastEthernet.
- Atur IP Address dan Mac Address masing-masing PC dengan ketentuan seperti diatas tadi, seperti contoh dibawah ini.
- Setelah semua komponen terhubung dan masing-masing PC telah dikonfigurasi IP Address dan Mac Addressnya, maka akan muncul warna hijau jika settingan kita benar, biasanya juga settingan kita benar tapi tetap tidak berwarna hijau.
- Untuk menguji apakah semua komponen terhubung dengan benar, lakukan proses pengiriman “Simple PDU” yang sudah tersedia seperti di bawah ini dengan cara Klik “Add Simple PDU” à Klik sebuah PC à Klik PC yang lain.
- Beberapa saat kemudian akan muncul pemberitahuan bahwa pengirimanSimple PDU tadi telah berhasil atau tidak, seperti yang tertera pada gambar di bawah ini.
Jika proses ini berhasil, maka semua komponen telah terhubung dengan benar.
- Untuk melihat proses pengiriman simple PDU tadi kita bisa lihat dengan masuk ke Simulation Mode à kemudian klik “Auto Capture/Play”.
- Kemudian akan muncul proses pengiriman simple PDU dari sebuah PC ke PC lain yang telah ditentukan sebagai penerima.

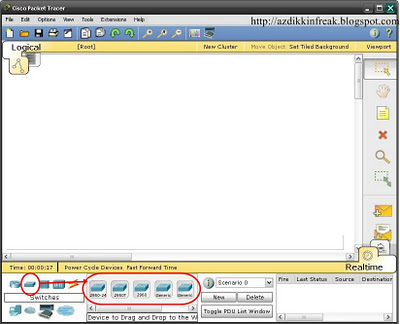


















0 komentar:
Posting Komentar